Создание резервной копии конфигурации вашего роутера MikroTik с помощью Winbox — это как создание страховочной сети для ваших сетевых настроек. Она сохраняет всю важную информацию о вашем роутере, включая файрволы, правила маршрутизации и настройки беспроводной сети.
Это становится критически важным, если ваш роутер выйдет из строя или потребуется его сброс. Имея сохранённую резервную копию, вы можете быстро восстановить свою сеть до прежнего состояния с помощью Winbox, сэкономив время и усилия на ручной перенастройке всего.

EasyTools — бот содержит набор инструментов для айтишников и не только.
▪️ Генератор паролей
▪️ Поиск IP-адреса
▪️ Проверка SSL
▪️ DNS-поиск
▪️ Сканер портов
▪️ IP-калькулятор
Чтобы попробовать, нажми по ссылке: клик
Содержание
- Процесс резервного копирования конфигурации Mikrotik через графический интерфейс
- Процесс резервного копирования конфигурации Mikrotik через CLI
- Восстановление файла резервной копии конфигурации MikroTik с использованием GUI
- Восстановление файла резервной копии конфигурации MikroTik с использованием CLI
- Как конвертировать файл резервной копии MikroTik в текстовый формат?
- Заключение
Процесс резервного копирования конфигурации Mikrotik через графический интерфейс
Использование графического интерфейса для некоторых пользователей, особенно для начинающих, является более простым способом применения настроек. На вашем PC выполните следующие шаги:
- Подключитесь к роутеру Mikrotik с помощью Winbox с правами администратора.
- После входа в роутер Mikrotik через Winbox найдите пункт «File» на левой стороне и нажмите на него, чтобы открыть окно списка файлов (File List).
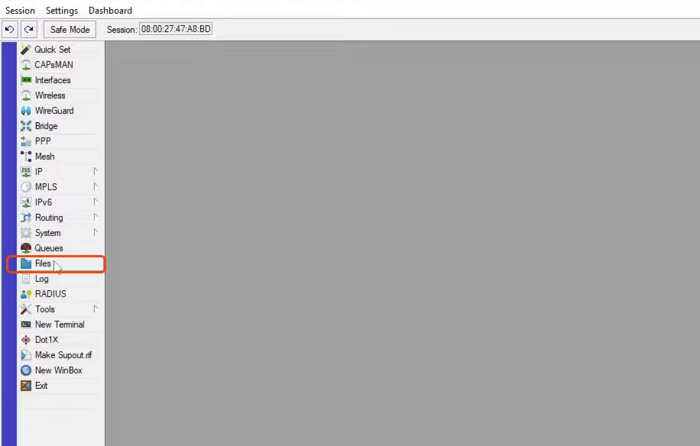
- Выберите опцию “Резервное копирование”.
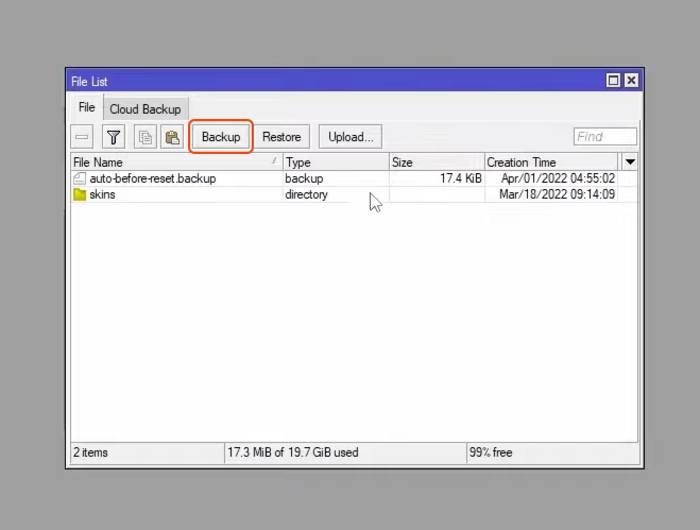
- В поле ввода имени укажите имя для файла резервной копии конфигурации Mikrotik.
Вы можете задать пароль для файла резервной копии, чтобы повысить его безопасность (это необязательно). Для этого установите надежный и безопасный пароль в поле «Password», чтобы предотвратить доступ других людей к файлу резервной копии конфигурации Mikrotik.
Поле «Encryption» используется для выбора параметров шифрования файла резервной копии, и я рекомендую оставить выбор по умолчанию. Вы также можете пропустить шифрование, установив флажок рядом с «Don’t Encrypt», потому что если вы планируете использовать файл резервной копии для восстановления пароля, вам не следует его шифровать.
Наконец, нажмите на опцию «Backup».
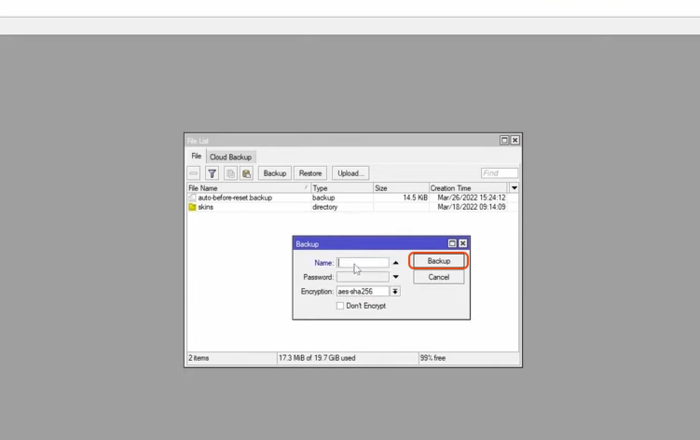
- В окне списка файлов вы увидите созданный файл резервной копии. Выберите этот файл и щелкните по нему правой кнопкой мыши, чтобы загрузить его.
Выберите опцию «Download» в выпадающем меню.
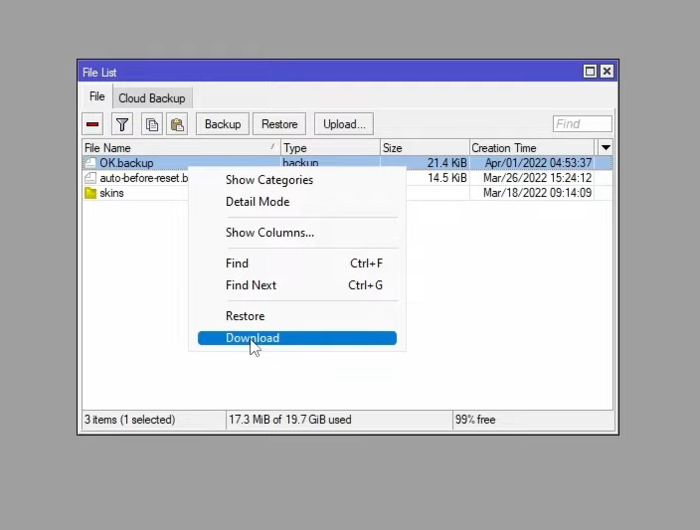
Выберите желаемую папку и путь, куда вы хотите сохранить загруженный файл резервной копии, затем нажмите «Ок». Есть более простой способ скопировать и загрузить нужный файл резервной копии: перетащите его из среды Winbox и поместите в нужное место на вашем компьютере.
Чтобы удалить созданный вами файл резервной копии из Mikrotik, выберите его и нажмите на красный значок на верхней панели.
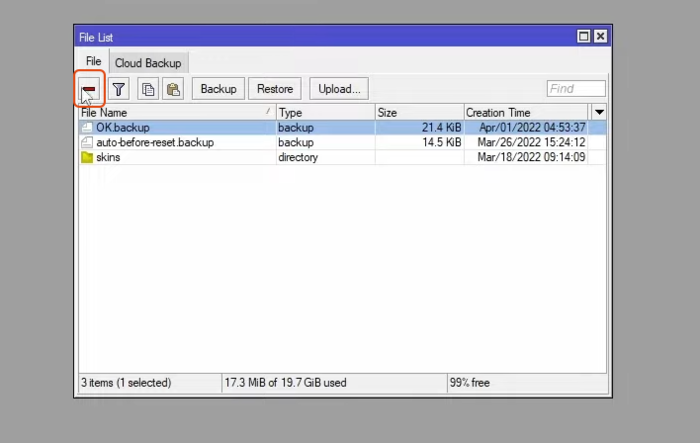
Процесс резервного копирования конфигурации Mikrotik через CLI
Командная строка для резервного копирования конфигурации Mikrotik также помогает в создании резервной копии конфигурации. Некоторые пользователи предпочитают применять настройки через командную строку Mikrotik как альтернативный метод.
После подключения к роутеру Mikrotik через Winbox, нажмите опцию «New Terminal». Выполните следующие команды с правами администратора:
[admin@MikroTik] > system backup save name=MikroTikBackup dont-encrypt=yesSaving system configuration
Configuration backup saved
Финальные заметки:
- Вы также можете выполнить команду export file=<desired_backup_name>.cfg в терминале Winbox, чтобы создать файл резервной копии конфигурации Mikrotik с расширением .rsc . Как и в методе с графическим интерфейсом, найдите файл резервной копии в разделе «File» и перетащите его из среды Winbox в нужную папку на вашем компьютере.
- Файл резервной копии Mikrotik в формате .rsc является читаемым для человека, что позволяет вам просматривать или редактировать конфигурацию при необходимости.
- MikroTik не имеет прямой команды «save config», как некоторые другие маршрутизаторы. Сохранение конфигурации Mikrotik можно выполнить с помощью команды export или с использованием функции системного резервного копирования.
Восстановление файла резервной копии конфигурации MikroTik с использованием GUI
Создание файла резервной копии конфигурации MikroTik имеет множество преимуществ, одним из самых распространенных его применений является настройка нового роутера. Шаги по восстановлению файла резервной копии MikroTik через графический интерфейс Winbox несложные, что вы поймете, следуя нижеуказанным инструкциям.
Для восстановления файла резервной копии MikroTik выполните следующие действия:
- Подключитесь к роутеру MikroTik через Winbox.
- Доступ к ненастроенному роутеру можно получить, выбрав вкладку «Neighbors». (Убедитесь, что версия ОС предыдущего роутера и ненастроенного роутера совпадают.)
- Выберите опцию «File».
- В окне списка файлов выберите опцию «Upload».
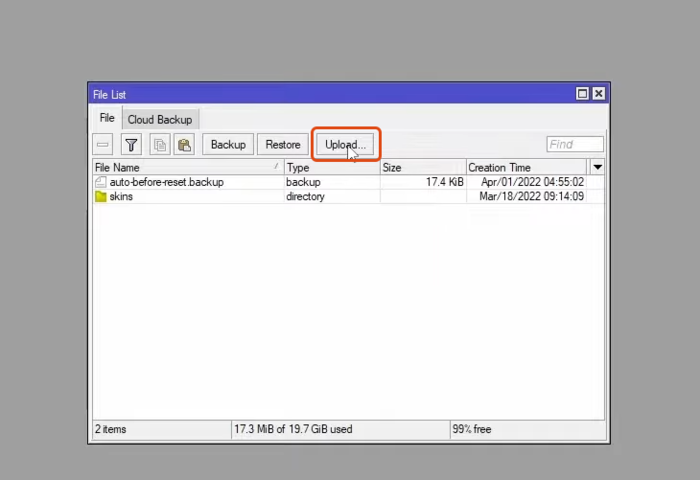
- Выберите файл резервной копии и нажмите «Открыть».
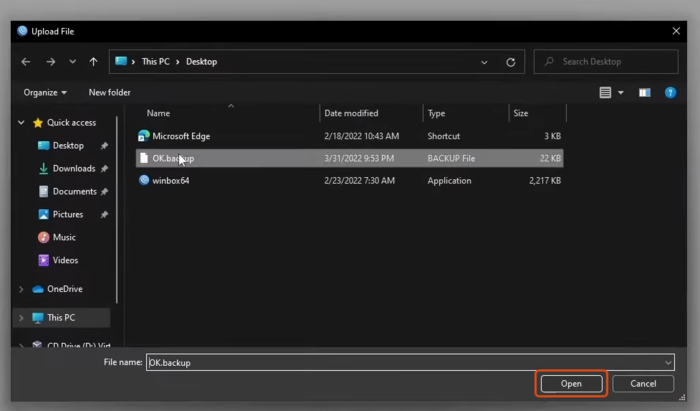
Примечание: Вы можете перетащить файл резервной копии с вашего компьютера в окно списка файлов для передачи его в окно файлов.
- Файл резервной копии, который вы создали, будет доступен на новом роутере, и теперь для его восстановления вам нужно выбрать файл и щелкнуть опцию «Восстановить».
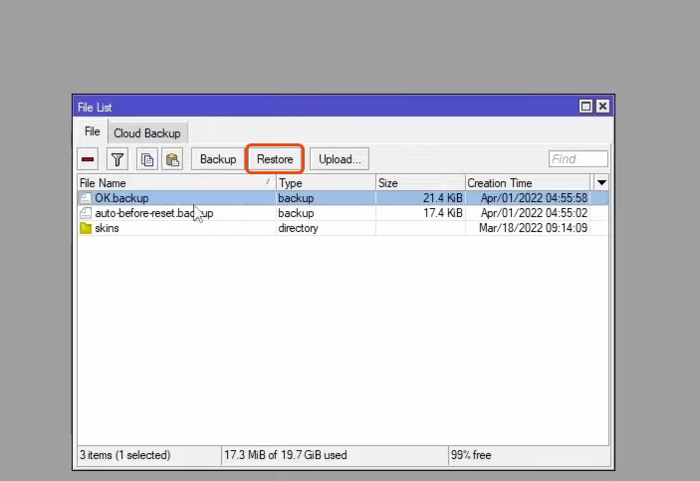
- При выборе опции «Восстановить», если вы установили пароль для файла резервной копии, вас попросят ввести пароль файла резервной копии.
Введите пароль файла резервной копии в поле «Пароль». Затем нажмите «Восстановить».
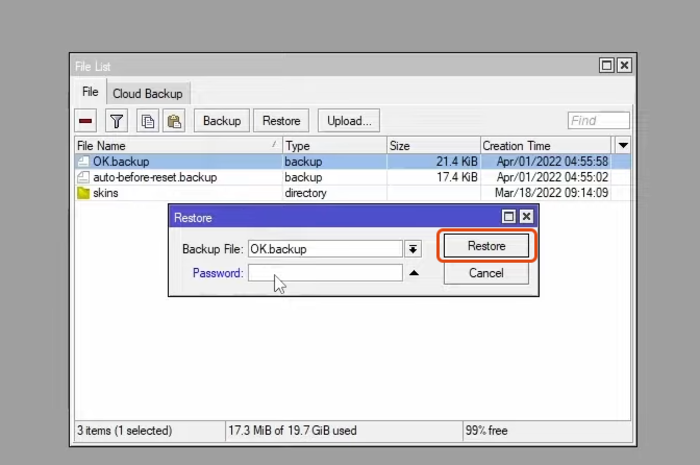
Ответьте «Да» на запрос подтверждения восстановления конфигурации и перезагрузки.
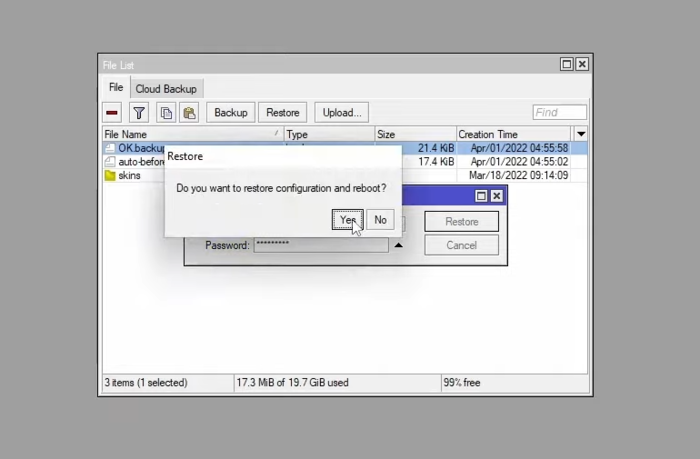
В результате вы будете отключены от своего роутера, и потребуется некоторое время для его перезагрузки. Нажмите кнопку «Refresh», чтобы увидеть свой роутер с новой идентификацией, потому что новый роутер восстанавливает конфигурацию из файла резервной копии.
Выбрав опцию «Connect», вы получите предыдущую конфигурацию роутера при входе в ваш новый роутер Mikrotik.
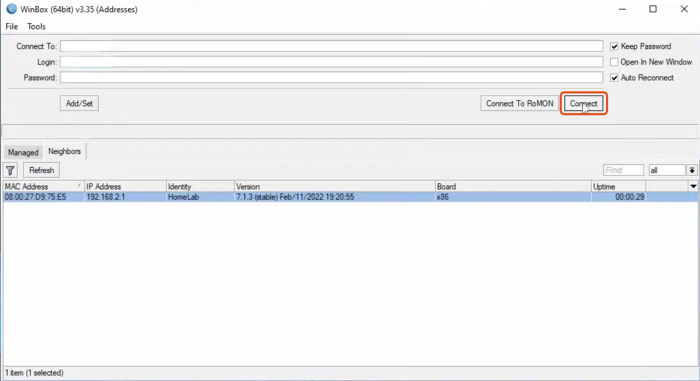
На этом этапе завершено восстановление резервной копии конфигурации.
Восстановление файла резервной копии конфигурации MikroTik с использованием CLI
Командная строка Mikrotik является идеальным методом для некоторых пользователей для восстановления файла резервной копии конфигурации Mikrotik. После подключения к новому роутеру с помощью Winbox и выбора «New terminal», выполните следующие команды:
[admin@MikroTik] > system backup load name=MikroTikBackuppassword:
Restore and reboot? [y/N]: y
Restoring system configuration
System configuration restored, rebooting now
[admin@MikroTik] >
Для обеспечения безопасного возврата к предыдущей конфигурации в случае проблем с настройками можно использовать команду /system backup save filename=[backup_filename.backup] перед внесением значительных изменений в ваш роутер MikroTik.
Как конвертировать файл резервной копии MikroTik в текстовый формат?
Файлы резервной копии конфигурации MikroTik (расширение “.backup”) не могут быть прямо сконвертированы в читаемый текстовый формат. Они предназначены для внутреннего использования RouterOS и содержат сжатые данные конфигурации.
Однако вы можете воспользоваться одним из следующих методов:
- Использование окна терминала: Введите следующую команду для экспорта конфигурации Mikrotik в формате простого текста:
/export file=Имя_файла_резервной_копии compact - Использование скрипта ROSbackup.py (для зашифрованных резервных копий).
- Использование команды /export: Чтобы экспортировать конфигурацию в читаемый файл, выполните:
/export file=backup
Заключение
Резервное копирование и восстановление резервной копии Mikrotik крайне важны для администраторов, чтобы сохранить Mikrotik в безопасности и защитить важную информацию на на нем.
Чтобы обеспечить безопасность настроек вашей сети, необходимо регулярно создавать резервную копию RouterOS с помощью команды export или инструмента System Backup в Winbox.