FTP – протокол передачи файлов
Как администратор веб-сайта или разработчик, вам, безусловно, потребуется FTP для передачи файлов между компьютерами через соединения TCP/IP. В этой статье покажу все необходимые шаги для установки FTP-сервера в Windows Server. Настройка FTP-сервера предоставляет закрытое и быстрое окружение, в котором у вас полный контроль над количеством и типом данных, которые вы сохраняете и передаете. Кроме того, нет ограничений по размеру файла, поэтому вы можете отправлять что угодно, от небольшого текстового файла до резервной копии ПК размером 1000 ГБ.
Давайте пройдемся по шагам этой статьи, чтобы узнать, как установить и настроить FTP-сервер на Windows Server. Процесс установки FTP-сервера в Windows не является сложным, но длительный.
Приглашаю вас принять участие в тестировании моего бота EasyTools в Telegram.
EasyTools — это централизованный бот, который поможет получить необходимую информацию не выходя из мессенджера.
Многообразие IT-инструментов доступно во вкладке «Утилиты».
Содержание
Пошаговая инструкция по установке FTP-сервера в Windows Server 2019/2022
Если вы рассматриваете возможность установки и настройки FTP-сервера на своем сервере под управлением Windows, эта инструкция окажет вам существенную помощь. Нижеследующие шаги поясняют, как установить FTP-сервер в Windows Server 2019 и Windows Server 2022.
Шаг 1. Установите FTP-сервер на сервере Windows
Для начала установки необходимо открыть Менеджер сервера. Нажмите клавишу Windows и выполните поиск Server Manager:
Откройте раздел Add roles and features.
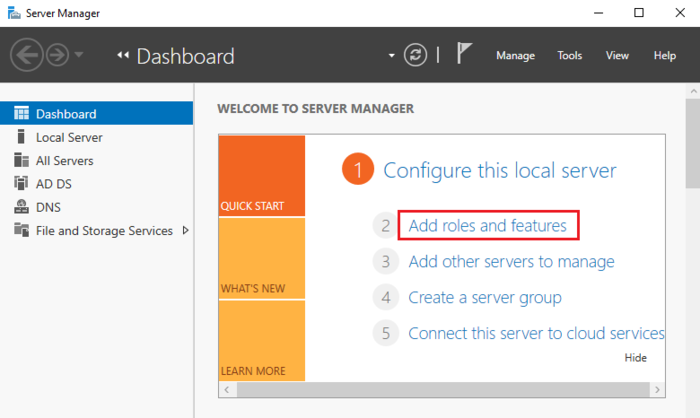
В открывшемся мастере нажмите Next.
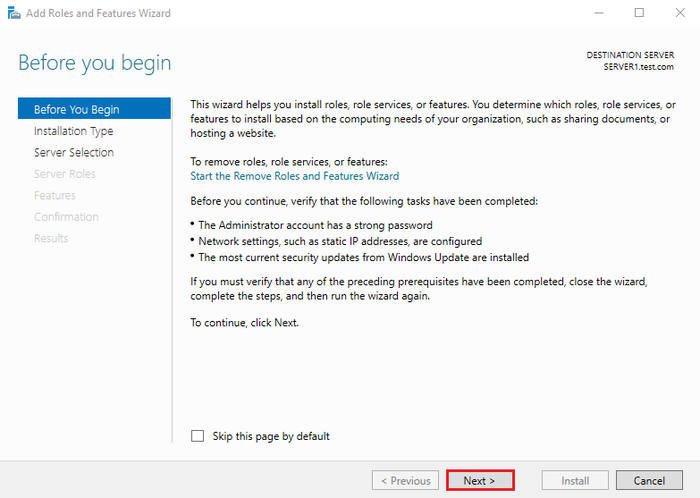
Как только вы увидите страницу “Select Installation type”, выберите “Role-based or feature-based-installation” и затем нажмите Next.
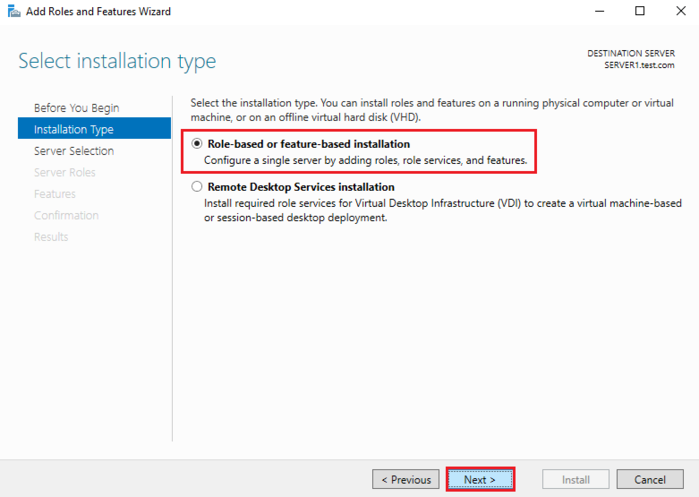
На странице “Select destination” выберите сервер, на который вы хотите добавить службы. Затем нажмите Next.
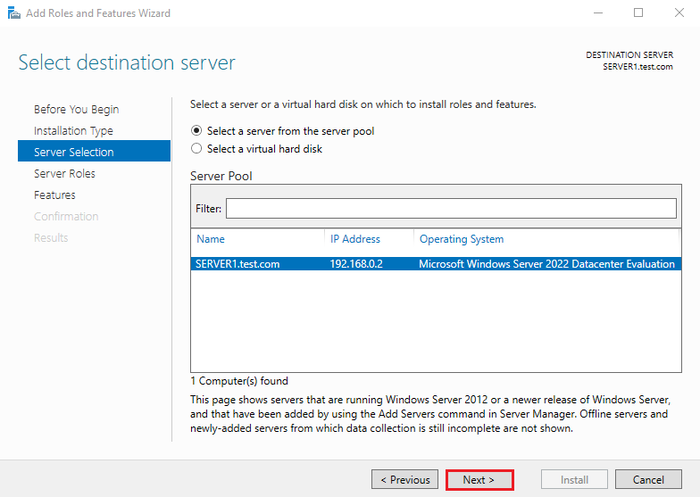
На странице выбора ролей сервера выберите опцию “Web Server (IIS)”.
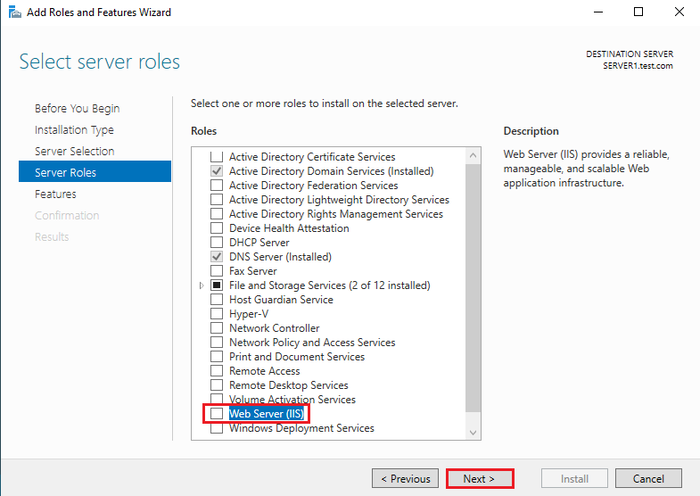
После появления окна, выполните нажатие на “Add Features“. Затем нажмите Next.
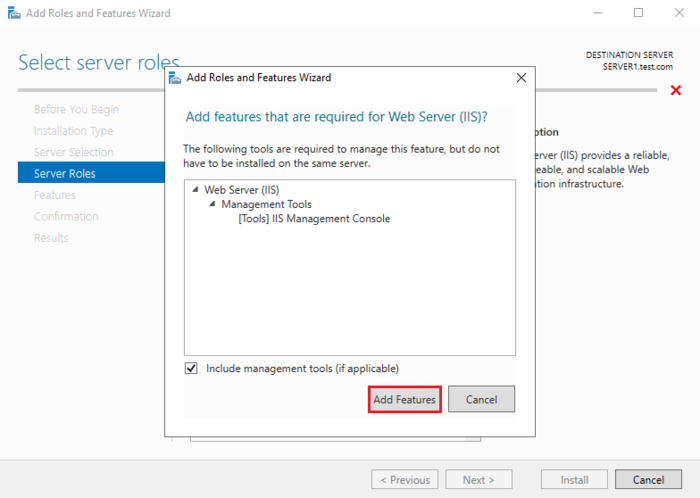
Когда появится консоль “Select features”, нажмите Next, так как вам не нужны дополнительные функции.
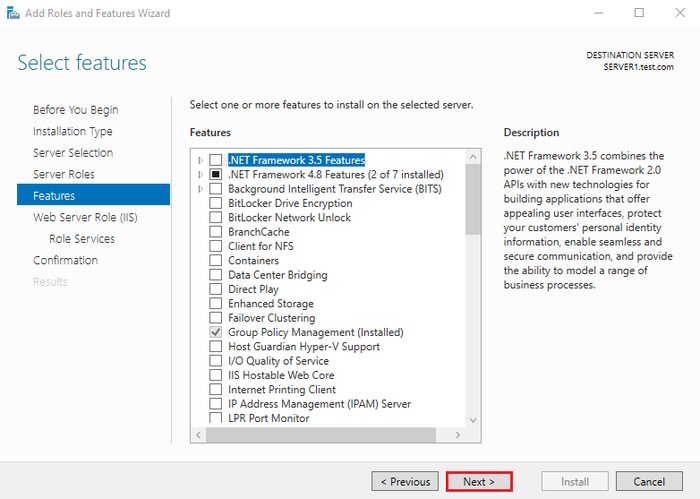
Аналогично предыдущему шагу, нажмите Next в Мастере ролей Web Server (IIS).
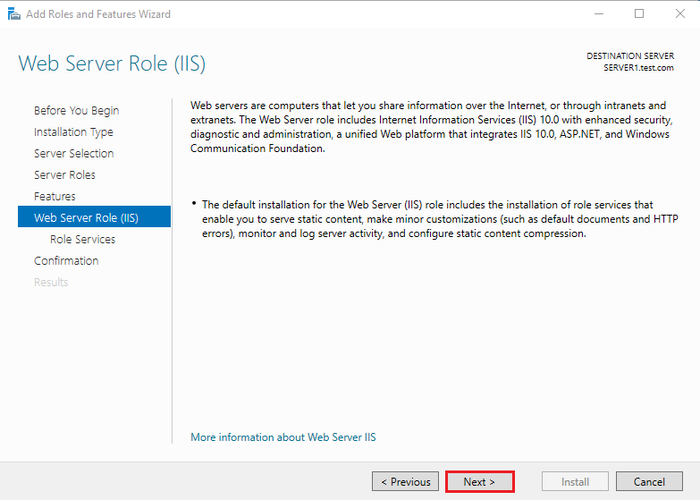
Установка FTP-сервера в Windows 2019/2022 уже близко:
Установите флажок напротив “FTP Server” и “FTP Service”. Затем нажмите Next.
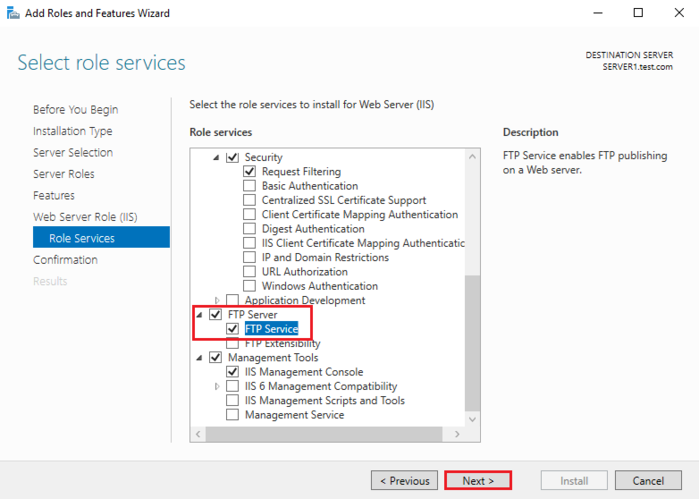
На экране “Confirm installation selections” выберите Install.
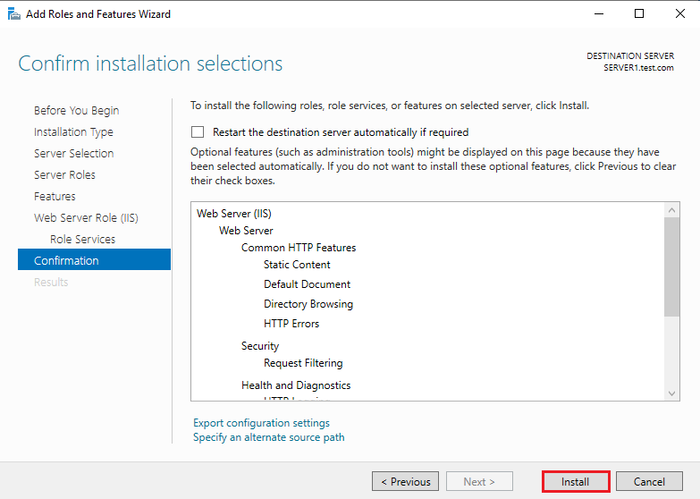
После того как сервер завершит процесс установки, нажмите Close.
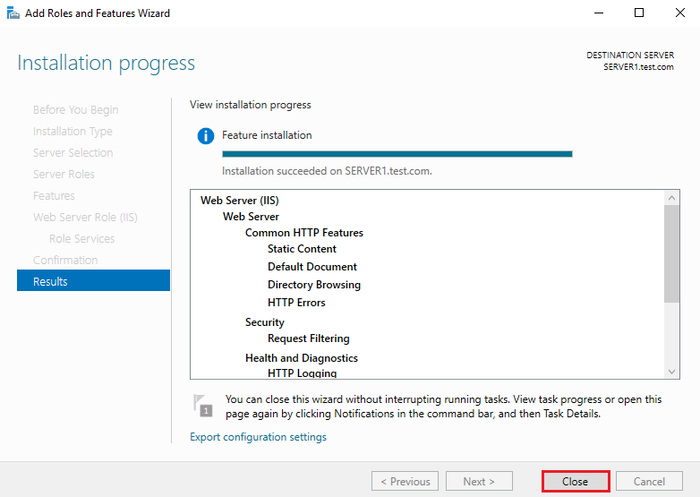
Для выполнения указанных выше шагов с использованием команды в PowerShell введите:
# Install-WindowsFeature Web-FTP-Server -IncludeManagementTools
Шаг 2. Настройте пассивный режим для вашего FTP-сервера
Теперь, после успешной установки FTP-сервера на Windows Server, вы готовы к настройке FTP на Windows Server 2019/2022.
Чтобы настроить ваш FTP-сервер в пассивном режиме, выполните следующие инструкции:
- Откройте дашборд Server Manager.
- Нажмите Tools.
- Выберете Interner Information Services(IIS) Manager.
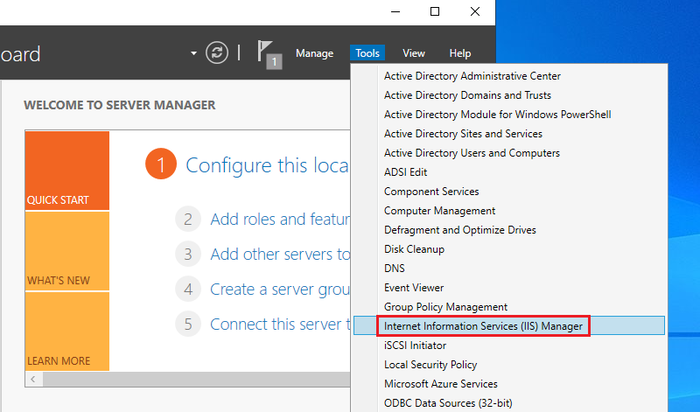
После открытия окна, выберите ваш сервер. Затем нажмите на FTP Firewall Support.
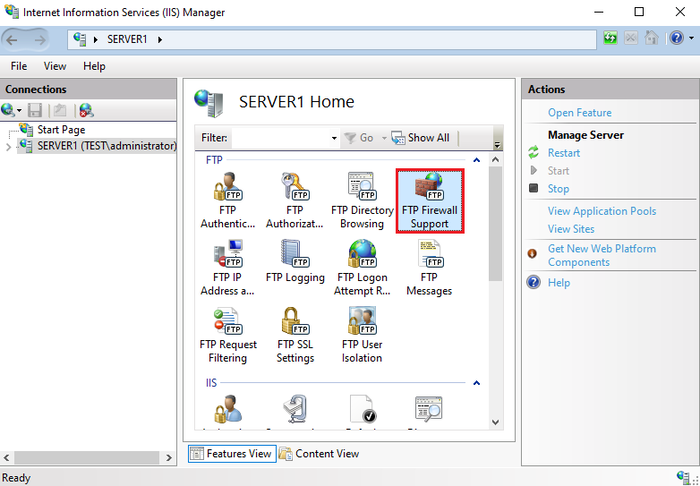
Дважды щелкните “FTP Firewall Support” или нажмите “Open Feature” в правой панели:
Укажите диапазон портов для канала передачи данных. Затем нажмите Apply.
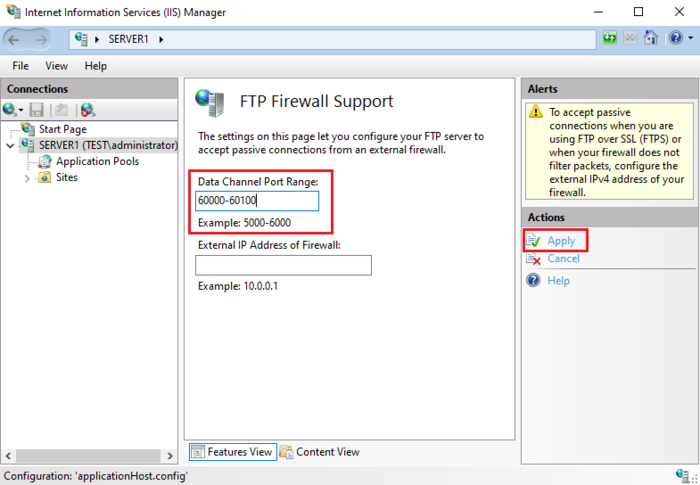
После появления всплывающего окна, нажмите “OK”. Вас попросят разрешить использование диапазона портов, который вы сконфигурировали в брандмауэре.
Шаг 3. Перезапустите службу FTP
Для того чтобы изменения вступили в силу, необходимо перезапустить новую службу Microsoft FTP. Для этого следуйте по указанному пути:
- Откройте дашборд Server Manager.
- Нажмите Tools.
- Выберете Services.
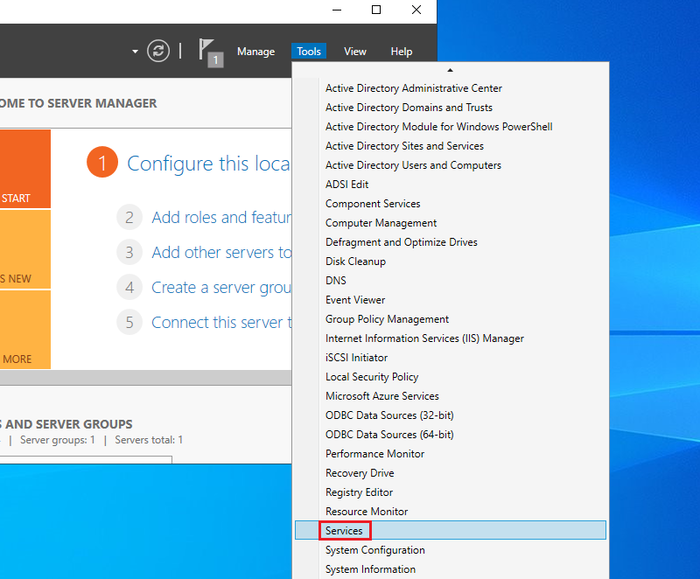
Выполните щелчок правой кнопкой мыши на службе Microsoft FTP. Затем нажмите Restart.
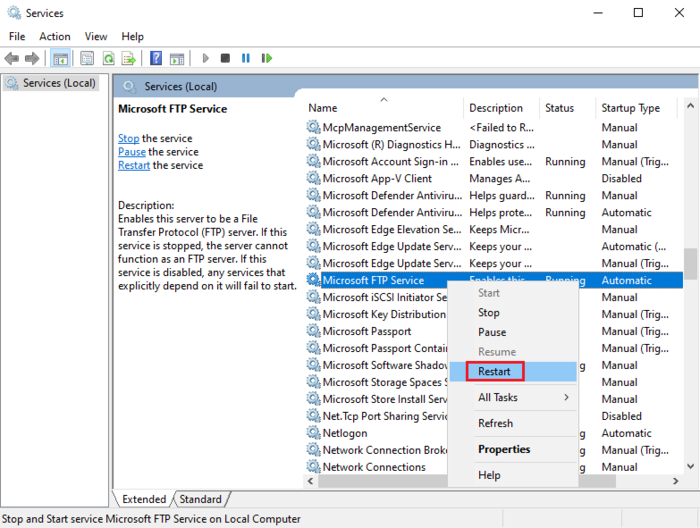
Шаг 4. Добавьте порты в брандмауэре
В заключительном шаге вам нужно открыть порт в брандмауэре Windows.
Создайте входящее правило для разрешения пассивных портов, которые вы установили, а также порта 21 для службы FTP.
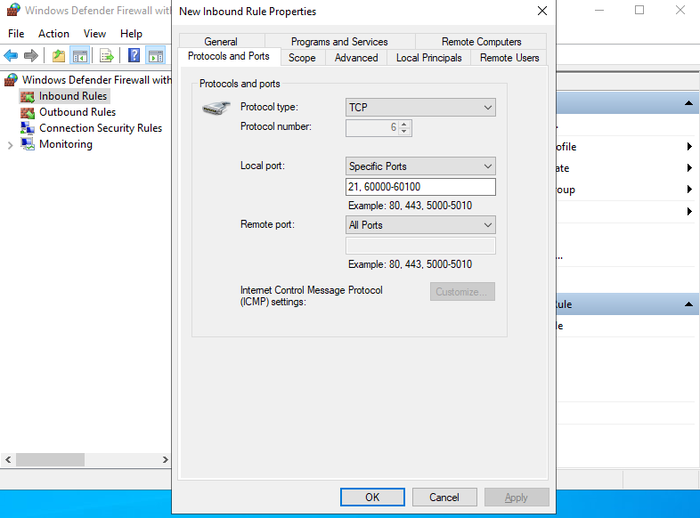
Как вы, возможно, уже отметили, оптимальный метод передачи файлов и конфиденциальных данных между сервером и клиентом – это использование FTP-сервера. Теперь, у вас есть свой FTP-сервер, который можно использовать для создания резервного сервера и защиты важной информации, включая данные, файлы, программы и базы данных.
Заключение
В этой статье вы узнали, как установить FTP-сервер в Windows. С использованием этого руководства вы сможете настроить FTP-сервер на своей операционной системе Windows Server для удаленного доступа к вашим файлам. Теперь у вас есть возможность создать и управлять собственным частным FTP-сервером без использования сторонних программ.