В наше время, когда данные имеют большое значение, USB-накопители по-прежнему являются популярным средством для переноса информации. Несмотря на то что современные Linux-системы с графическими интерфейсами обычно автоматически монтируют USB-накопители, иногда может потребоваться их ручное монтирование через терминал.
В этой статье покажу вам пошаговую инструкцию по монтированию любого USB-накопителя на дистрибутивах Linux, таких как Debian, Ubuntu и CentOS, с помощью командной строки. Кроме того, вы сможете монтировать удаленные файловые системы по SSH, что позволит вам получать доступ к файлам и папкам на другом компьютере в сети.
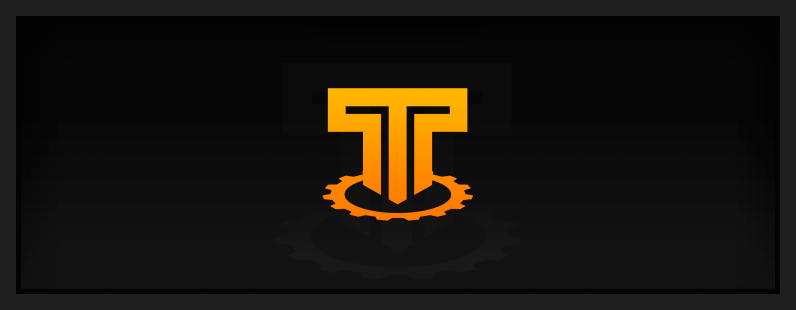
EasyTools — бот содержит набор инструментов для айтишников и не только.
▪️ Генератор паролей
▪️ Поиск IP-адреса
▪️ Проверка SSL
▪️ DNS-поиск
▪️ Сканер портов
▪️ IP-калькулятор
Чтобы попробовать, нажми по ссылке: клик
Содержание
- Подключите USB-накопитель
- Обнаружение USB-накопителя в системе
- Создайте точку монтирования
- Монтирование USB-накопителя с помощью команды mount
- Доступ к данным USB-накопителя
- Размонтировать USB-накопитель
- Монтировать USB-накопитель постоянно
- FAQ
- Безопасно ли постоянно монтировать USB-накопитель?
- Как безопасно извлечь USB-накопитель после его постоянного монтирования?
- USB-накопитель не появляется после подключения. Что делать?
- Почему USB-накопитель все еще не монтируется автоматически после выполнения шагов по постоянному монтированию?
- Я вижу несколько записей для /dev/sdX в выводе команды fdisk -l. Как определить мой USB-накопитель?
- USB-накопитель смонтирован, но я не вижу файлов. Что не так?
- Заключение
Подключите USB-накопитель
Чтобы получить доступ к вашему USB-накопителю на Linux, сначала подключите его к компьютеру. Найдите свободный USB-порт на вашей Linux-машине и подключите к нему USB-накопитель.
После подключения компьютер распознает устройство, и вы сможете перейти к следующим шагам для его монтирования и доступа к данным.
Обнаружение USB-накопителя в системе
Когда вы подключаете USB-накопитель к компьютеру с Linux, система распознает его и присвавает ему имя, обычно что-то вроде /dev/sdb. Это имя используется системой для нахождения USB-накопителя.
Чтобы определить это имя, введите следующую команду в терминале:
sudo fdisk -l
Эта команда может перечислять устройства помимо вашего USB-накопителя, поэтому обратите внимание на записи вроде /dev/sdb или /dev/sdc, которые не соответствуют вашему внутреннему жесткому диску. Когда вы определите правильное имя устройства, вы сможете выполнить монтирование USB-накопителя и открыть его содержимое.
Создайте точку монтирования
Прежде чем получать доступ к файлам на USB-накопителе, необходимо создать на компьютере специальную директорию, которая будет служить входной точкой. Эта директория, называемая точкой монтирования, похожа на пустой офис, готовый быть заполнен мебелью (такими как файлы с USB-накопителя).
Создание такой точки монтирования просто. Для этого используйте команду mkdir, указав желаемое местоположение точки монтирования. Например, следующая команда создаст точку монтирования с именем “usb-drive” внутри существующего каталога “/media” на вашем компьютере:
sudo mkdir /media/usb-drive
Это создает специальное место для доступа к содержимому вашего USB-накопителя после его подключения.
Монтирование USB-накопителя с помощью команды mount
Теперь, когда вы определили имя вашего USB-накопителя и создали точку монтирования, пришло время соединить их! Команда mount соединяет вашу систему компьютера и USB-накопитель. Для этого используйте команду mount, за которой следует имя устройства USB-накопителя (например, /dev/sdb) и точка монтирования, которую вы создали (например, /media/usb-drive).
Чтобы смонтировать ваш USB-накопитель, выполните следующую команду, что позволит получить доступ к его содержимому через каталог /media/usb-drive на вашем компьютере.
sudo mount /dev/sdb /media/usb-drive
После того как USB-накопитель смонтирован, вы можете использовать файловый менеджер или команды терминала для просмотра и работы с файлами. Чтобы убедиться, что монтирование прошло успешно, выполните команду mount с использованием grep для фильтрации вывода по имени устройства вашего USB-накопителя.
Если вы увидите строку с упоминанием имени вашего устройства, значит, USB-накопитель смонтирован и готов к использованию!
Доступ к данным USB-накопителя
После успешного монтирования USB-накопителя доступ к его данным становится очень простым. Просто перейдите к точке монтирования, которую вы создали, например, “/media/usb-drive”, с помощью команды cd:
# cd /media/usb-drive
Это указывает компьютеру на поиск файлов и папок в указанном каталоге. После этого вы можете использовать знакомые команды, например, ls, для просмотра содержимого USB-накопителя, точно так же, как с любой другой папкой на компьютере.
Теперь вы свободно управляете файлами на USB-накопителе. Вы можете создавать новые папки, удалять ненужные файлы, копировать данные между компьютером и USB-накопителем и многое другое!
Размонтировать USB-накопитель
Безопасное извлечение USB-накопителя в Linux включает два основных шага:
- Закрытие всех открытых файлов.
- Размонтирование самого накопителя.
Прежде всего убедитесь, что вы закрыли все программы или файлы, которые могут использовать USB-накопитель. Попытка размонтировать диск, который находится в использовании, приведет к появлению сообщения об ошибке. Как только всё будет закрыто, откройте терминал и воспользуйтесь командой umount, указав точку монтирования (например, /media/usb-drive).
Для размонтирования USB-накопителя выполните:
sudo umount /media/usb-drive
Если вы не знаете точное местоположение точки монтирования, вы можете использовать команду df в терминале для просмотра списка подключенных устройств. После размонтирования USB-накопителя можно безопасно извлечь его из компьютера.
Монтировать USB-накопитель постоянно
Монтирование USB-накопителя на Linux постоянно экономит ваше время и устраняет необходимость в ручном монтировании каждый раз. Вы можете настроить его для автоматического монтирования при загрузке системы.
Найдите UUID вашего USB-накопителя, выполнив следующую команду:
lsblk /dev/disk/by-uuid/
Отредактируйте файл /etc/fstab с помощью sudo nano /etc/fstab. Запустите следующую команду для добавления новой строки в формат.
/dev/disk/by-uuid/your_UUID /mount/point filesystem options 0 0
Замените заполнители вашей информацией:
your_UUID: UUID вашего USB-накопителя.
/mount/point: место, куда вы хотите получить доступ к накопителю (например, /media/usb-drive)
filesystem: тип файловой системы (например, vfat для FAT32, ntfs для NTFS)
Сохраните (Ctrl+O) и закройте (Ctrl+X) редактор. Запустите mount -a для монтирования накопителя сейчас.
Теперь ваш USB-накопитель будет монтироваться автоматически при подключении!
FAQ
Безопасно ли постоянно монтировать USB-накопитель?
Да, постоянное монтирование безопасно, если вы тщательно следуете инструкциям.
Редактирование файла /etc/fstab требует некоторой осторожности, но при правильном вводе информации о вашем USB-накопителе это удобный способ избежать ручного монтирования каждый раз.
Как безопасно извлечь USB-накопитель после его постоянного монтирования?
Даже если вы используете постоянное монтирование, важно размонтировать накопитель перед его физическим извлечением. Воспользуйтесь командой umount /mount/point (замените /mount/point на вашу точку монтирования) в терминале. Это обеспечит корректное завершение записи данных перед отключением накопителя.
USB-накопитель не появляется после подключения. Что делать?
В первую очередь, попробуйте использовать другой USB-порт на вашем компьютере. Если это не решит проблему, возможно, причина кроется в самом накопителе. Для проверки используйте команду fdisk -l в терминале.
Почему USB-накопитель все еще не монтируется автоматически после выполнения шагов по постоянному монтированию?
Убедитесь в том, что UUID вашего накопителя правильно указан в файле /etc/fstab. Опечатка здесь может помешать автоматическому монтированию. Также попробуйте выполнить команду sudo mount -a в терминале, чтобы вручную запустить процесс монтирования для всех устройств, указанных в /etc/fstab.
Я вижу несколько записей для /dev/sdX в выводе команды fdisk -l. Как определить мой USB-накопитель?
Посмотрите на размер накопителя и сравните его с размером вашего USB-накопителя. Внутренние жесткие диски обычно имеют значительно больший объем. Также можно отсоединить USB-накопитель и увидеть, какая запись исчезнет из вывода команды fdisk -l.
USB-накопитель смонтирован, но я не вижу файлов. Что не так?
Возможно, накопитель нуждается в проверке файловой системы. Попробуйте выполнить команду sudo fsck /dev/sdX (замените sdX на имя вашего диска) в терминале.
Важно: Используйте команду fsck только если вы уверены в своих навыках работы с терминалом, так как неправильное использование может привести к потере данных.
Заключение
В то время как ручное монтирование USB-накопителя на Linux работает, эта статья предлагает более удобное решение: постоянное монтирование.
Редактирование файла /etc/fstab с включением UUID вашего USB-накопителя позволяет автоматически монтировать его при подключении, что экономит время и уменьшает неудобства в будущем. Не забывайте быть осторожными при редактировании этого файла и всегда проверять информацию перед сохранением.
Команда mount предлагает различные опции для настройки, но основная задача состоит в интеграции различных файловых систем в общую файловую структуру для удобного доступа.